Folder Comparison
The steps of opening a folder comparison window and selecting the folders to compare are similar to the steps involved in initiating a File Comparison.
The slight differences are in the specific menu & toolbar items as well as the shortcut key, in this case it's the ![]() toolbar button, the File > Folder Comparison > New menu item, and the Cmd + Shift + D shortcut.
toolbar button, the File > Folder Comparison > New menu item, and the Cmd + Shift + D shortcut.
Understanding the Comparison Results
The result of the comparison will vary wildly depending on input and settings, but in a very general sense, it would look something like this:
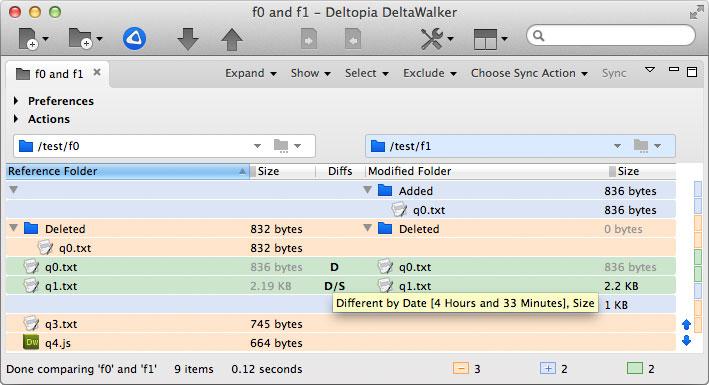
This screenshot illustrates the three types of differences: additions, deletions, and changes (when a file or a folder that exists on both sides has been changed).
The following visual design elements work in unison to communicate clearly and effectively the folder comparison results.
Colors
The difference colors are the same as elsewhere: ![]() for deletions,
for deletions, ![]() for additions,
for additions, ![]() for changes,
for changes, ![]() for conflicts only.
for conflicts only.
In three-way comparison, as in two-way comparison, changes are defined in relation to the Reference content area.
Bird's-Eye View
The Bird's-Eye View is a vertical color strip located on the right-hand side of a comparison window, immediately next to the scrollbar. As in the case of text comparison, the Bird's-Eye View tells an interesting story.

Using small rectangles, known as markers, the Bird's-Eye View renders a scaled-down visual map of all differences between the text files or folders being compared. Each marker communicates the following information about its corresponding difference:
- type - deletion, addition, change, or conflict (three-way comparison only)
- size
- distribution
- selection, if any
- the actual change. In text comparison, this is the text of the lines involved, stacked one on top of each other, together with their line numbers; in folder comparison it shows the resources involved, together with the differencing information available for those resources.
For instance, the Bird's-Eye View depicted on the image above shows 2 changes, 1 deletion, 1 addition, and 1 conflict.
It also shows the location of these changes, as well as the currently selected difference.
Clicking on a Bird's-Eye View marker scrolls the text editors to the location of the actual difference and selects it. With large files, containing hundreds or thousands of differences, a single marker often represents more than one difference. Clicking on such a marker scrolls the editors to the first of these differences and selects it.
Comparing Selected Files
DeltaWalker folder and file comparison integration is designed to offer both a big-picture view and a deltailed view. This empowers you to analyze folder comparison results and launch file comparisons for the files of interest; typically, these are matching, but different files. It's difficult to overstate the importance of this from usability perspective, and, using the powerful file-system browser metaphor, you get to see both the forest and the trees. There is no need to switch windows, nor to scroll tabs back and forth: it's all there, in context.
Selecting files for comparison
There are many ways you can select one of more pairs or triplets of files for comparison:
- Click on a file to select a single pair/triplet of files.
- Hold down the Cmd key while selecting files of interest.
- Use the folder comparison context sensitive menu or local menu to select all pairs/triplets of files of a given type, i.e. all added, deleted, or changed. Use the Invert Selection menu item to deselect the currently selected files and select all others. Note that only files, not folders, are selected using the Select Xyz menu items.
- Click on a file you want to compare and drag the mouse spanning other files you want to select, then compare.
Comparing selected files
Once you've selected the files you want to open file comparisons for, click on the Open Selected for Comparison menu item.
It's not uncommon, particularly when using one of the Select Xyz actions described above, to instruct DeltaWalker to open too many files for comparison. Opening file comparison windows is a system resource consuming operations. To minimize the risk of overloading your system, DeltaWalker limits the number of file comparison windows that can be opened via the Open Selected for Comparison action to a predefined, but customizable number—20 by default.
Folder Comparison Summary
A summary of the results of a particular text comparison is available in two places:
-
The folder comparison summary dialog represents the numbers of text blocks that are same, deleted, added, and different in the modified file relative to the reference. Additionally, in three-way comparison, the comparison summary shows the number of conflicting differences.
-
The three status bar comparison summary panels, four in three-way comparison, on the right-hand-side of status bar represent the numbers of deleted, added, and changed blocks of text in a modified file relative to its reference. The '-' and '+' icons drawn in the first two panels, the consistent use of colors, and the tooltips, all reinforce and communicate the difference types.

Navigating Differences
You can navigate differences in one of several ways:
- the Next
 and Previous
and Previous  Difference toolbar buttons.
Difference toolbar buttons. - the Navigate > Next Difference & Navigate > Previous Difference menu items
- the Ctrl + Mouse Wheel
- the mini difference navigation buttons at the bottom of the common scrollbar
See Also
- Comparing Files at a Glance
- Comparing Folders at a Glance
- Comparing Files Feature Matrix
- Comparing Folders Feature Matrix